A classic companion whiteboard allows you to deploy an additional Zoom Room for Touch device to an existing Zoom Room and use it as a dedicated whiteboard, enabling in-room and remote participants to annotate and collaborate. The classic companion whiteboard doesn't require additional audio/video peripherals; only a touch display that supports Windows.
For example, you could have 1–2 screens in the front of the conference room that's used for the Zoom Room controller and displaying participants' video. You can add a classic companion whiteboard that's only used for annotation and screen sharing.
This article covers:
- How to set up a classic companion whiteboard
- How to use the classic whiteboard controls
- How to share the classic companion whiteboard in a meeting
- How to remove a classic companion whiteboard
Classic companion whiteboard prerequisites
- Windows version 8.1 or higher with a touchscreen and touch drivers installer
- See our recommended Zoom Rooms hardware for a list of all-in-one touch displays with Windows.
- Zoom Rooms for Windows global minimum version or higher
Zoom Rooms system prerequisites
- Zoom Rooms for Windows global minimum version or higher
- Zoom Rooms for Mac global minimum version or higher
How to set up a classic companion whiteboard
Before setting up a classic companion whiteboard, make sure you have a system that supports classic companion whiteboard.
After setting up a Zoom Room display, you can add a classic companion whiteboard:
- Sign in to Zoom Rooms for Touch on the companion whiteboard device.
- Select the Zoom Room you want to add the classic companion whiteboard to, then click Next.
Note: Make sure to select a room that has a Zoom Rooms display set up. - Tap Companion Whiteboard.
Zoom Rooms will connect the device to the selected room and display the whiteboard. When the classic companion whiteboard isn't active, it will display the following screensaver.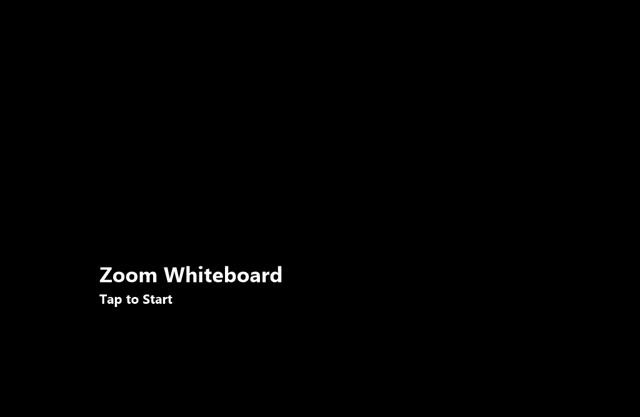
How to use the classic whiteboard controls
The classic companion whiteboard has all the regular classic whiteboard controls. You also have access to these options that are specific to companion whiteboards:

-
CLOSE: Display these options.
- Clear and Sleep: Delete all whiteboard drawings and display the screensaver.
- Back to Whiteboard: Go back to the whiteboard.
- Ellipses icon
 : Display these options.
: Display these options.
- About: Display the version number.
- Reboot: Reboot the companion whiteboard device. You may be prompted to enter the room passcode.
- Exit Zoom Rooms: Close the Zoom Rooms application. You may be prompted to enter the room passcode.
- Sign Out: Sign out of the current Zoom account. Use this is if you no longer want to use the device as a companion whiteboard; or you want to use a different Zoom account to set up the companion whiteboard.
- START SHARE / STOP SHARE (only visible when in a meeting): Start or stop sharing the whiteboard in the current Zoom meeting.
- SWITCH TO CONTENT / SWITCH TO WHITEBOARD (only visible when a meeting participant starts screen sharing): Display content (participant's shared screen) or the whiteboard.
How to share the classic companion whiteboard in a meeting
If there is a meeting while you have the classic companion whiteboard active, click START SHARE in the bottom-right corner to start sharing the whiteboard with meeting participants.

If you drawing on the whiteboard before you start or join a meeting, the whiteboard will not automatically shared with participants. Click START SHARE in the bottom-right corner to start sharing the whiteboard.
How to remove a classic companion whiteboard
Follow these steps if you no longer want to use a device as a classic companion whiteboard.
- Tap the ellipses icon
 in the whiteboard controls.
in the whiteboard controls. - Tap Sign Out.
- (Optional) Sign back in to Zoom Rooms to set up the device as a regular Zoom Rooms display.