Note: This feature needs to be enabled by Zoom. After contacting support, please allow up to 3 business days for the feature to be enabled. You also need to contact Zoom and the third-party contact center solution to enable the SIP trunk.
Account owners and admins can integrate Zoom Phone with contact center solutions, allowing you to utilize the phone features of Zoom Phone while using a contact center solution to handle calls. Contact center integration provides these benefits:
- Zoom Phone integrates with contact centers using a private multi-tenant SIP trunk. Any calls between Zoom Phone and contact centers are on-net so PSTN charges are not incurred.
- Easy on-boarding experience for admins using a simple provisioning method. Admins don’t need to deal with complex SIP trunk provisioning.
- Zoom Phone has partnered with the top cloud contact center solutions in the market including Genesys, Five9, Nice inContact, Talkdesk, and Twillio.
This article covers:
- Encryption
- Adding a contact center
- Obtaining contact center integration credentials
- Routing to a contact center
Prerequisites
- Account owner or admin privileges
- Zoom Phone license
Encryption
Some of Zoom Phone's contact center partners don't support encrypted calls (TLS). If you add a contact center that doesn't support encrypted calls, you will see a disclaimer in the web portal.
| Contact center | TLS/SRTP |
| Genesys Cloud | ✔ |
| Five9 - US | ✔ |
| inContact | ✔ |
| TalkDesk | ✔ |
| Twilio | (only one-way from Zoom Phone to Twilio Flex) |
Adding a contact center
- Sign in to the Zoom web portal.
- In the navigation panel, click Phone System Management, then click Company Info.
- Click Account Settings at the top of the page.
- In the Settings tab, click Contact Center.
- In the Contact Center section, click Manage.
- Click Add and specify the following information based on the contact center you want to integrate with Zoom Phone:
Genesys Cloud
- Contact Center: Select a region with Genesys Cloud.
- Number: Click Get Number by Entering Credential and paste the client ID and secret obtained from Genesys, then click Confirm. Select a phone number to assign to the contact center.
- Display Name: Enter a display name to identify the contact center.
Five9
- Contact Center: Select Five9 - US.
- Number: Enter a phone number from your Five9 account.
- Display Name: Enter a display name to identify the contact center.
inContact
- Contact Center: Select NICEinContact - US.
- Number: Enter a phone number from your inContact account.
- Display Name: Enter a display name to help you identify the contact center.
Talkdesk
Note: Contact Talkdesk before provisioning your Talkdesk account in the Zoom web portal.
- Contact Center: Select Talkdesk - US.
- Number: Enter a phone number from your Talkdesk account.
- Display Name: Enter a display name to identify the contact center.
- Account Name: Enter the account name provided by TalkDesk. You can find the account name in your TalkDesk vanity URL. For example, if the vanity URL is zoom.mytalkdesk.com, the account name is zoom.
Twilio
- Contact Center: Select Twilio - US.
- Number: Click Get Number by Entering Credential. Paste the credentials from Twilio (Account SID, API Key, and API Secret), then click Confirm. Select a phone number provided by Twilio.
- Display Name: Enter a display name to identify the contact center.
Obtaining contact center integration credentials
Note: You only need to obtain credentials for Genesys PureCloud and Twilio. For all other contact center solutions, enter a contact center phone number when adding it to the Zoom web portal.
Genesys Cloud
- Sign in to the Genesys Cloud portal.
- Click Integrations.
- In the navigation menu, click OAuth.
- Click Add client.
- Follow the instructions from Genesys to add a new client.
- Click the name of the client you created.
- Under Grant types, select Client Credentials.

- Copy and paste the Client ID and Client Secret in a secure place.
Twilio
- Sign in to the Twilio web portal.
- On the Dashboard page, locate the Account SID.
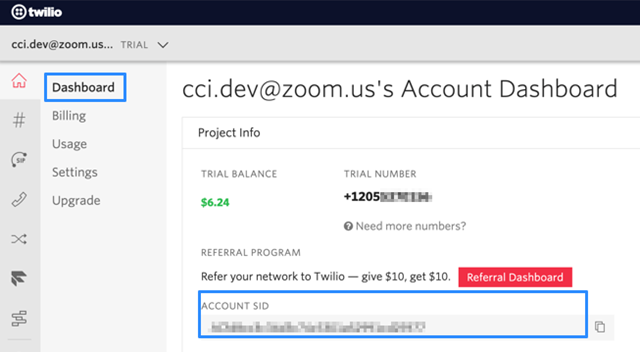
You will need this ID to integrate Twilio with Zoom Phone. - In the navigation panel, click Settings then API Keys.
- Click the plus icon to create an API key, or use an existing API key.
- If creating an API key, enter a display name and select Standard.

- Copy and paste the SID and SECRET in a secure place. You will need them to integrate Twilio with Zoom Phone.

Routing to a contact center
You can set up an auto receptionist to route to the contact center you've added to Zoom Phone.
- Access business, closed, or holiday settings for an auto receptionist.
- Change the following routing options:
- Route to: Select Contact Center.
- Contact Center: Select the contact center that you previously added to Zoom Phone.
- Click OK.
Note: Zoom Phone will route to the specified contact center during the auto receptionist’s business hours and/or closed hours. The greeting prompt will play for callers before they are routed to the contact center’s number.